Googleアナリティクスの基本
Googleアナリティクス、「聞いたことあるけど使ったことは無い」、「何それ、聞いたこともない」という方も多いかと思います。
開業している方やご自身のホームページを運営されている方にとってもおすすめ、それがGoogleアナリティクスです。
ホームページを運営されている方の多くがお客様の集客へつなげることが目標だと思います。しかし、実際、どれくらいの人があなたのホームページを訪れているか、確認したことはありますか?
とりあえずホームページは公開しているけど、成果が目に見えないと心配になっている方、ぜひこちらの記事を参考になさってください。
Googleアナリティクスは簡単に言えばご自身のウェブサイトを訪問した人の足跡を確認、分析ができるツールです。そしてなんと無料で利用できるんです。
■ウェブサイトを訪問した際の足跡
・誰が(個人を特定するものではありません)
・いつ
・どの地域にいる方か
・どんな端末を使って
・どんなブラウザを利用して
・どのページから移動してきたか
・どのページを見たか
一人の方が3ページ見たら3件の足跡が記録されます。月に5万回ページが見られたら、5万件の情報が集まります。
そんな役に立つ「Googleアナリティクス」は無料で利用できるのです!!
今回はこのGoogleアナリティクスについてざっくりとした情報になりますが掲載したいと思います。そんな機能が使えるんだということだけでもご紹介できたらと思います。
※こちらの記事はWordPress(ワードプレス)を使って構築されているサイトを対象としていますのでご注意ください。
WordPress(ワードプレス)を使ったホームページ作成
WordPressについてご紹介しています。こちらから記事を参照ください。こちらへ
Googleアナリティクスを利用するための準備
Googleアナリティクスを使う際には、Googleアカウントが必須です。無料で利用できるGメールが主流になっているので既にアカウントを取得しているかもしれませんが、会社のウェブサイトやお店のサイトを管理する際には仕事用のアカウントを取得すると安心です。
Googleアナリティクスの登録方法の流れについてざっくりですがご紹介しておきます。細かい登録操作についてはGoogleのアップデートなどがあり変更になっている可能性もあるので割愛していますのでご了承ください。
そしてこのアナリティクスを利用するためにはあなたのホームページがWordPress(ワードプレス)で作られているか確認ください。今回ご紹介する記事はWordPressで作られているホームページを前提にしておりますのでご注意ください。
Googleアナリティクスに必要なアカウント取得
1)Googleアナリティクスを利用するためにはGoogleアカウントが必要です。アカウントを持っていない方はまずアカウントの作成を実施します。
※アカウントを既にお持ちのかたはこの作業は不要ですので、2)から操作ください。
便利なGoogleサービスを使う | アカウント作成
Googleアカウントの作成方法ご紹介しています。こちらから記事を参照ください。こちらへ
Googleアナリティクスの設定
2)それでは次にGoogleアナリティクスのアカウントを開設していきます
まずはGoogleアナリティクスへアクセスします。
右上にある「アナリティクスにログイン」または「無料で利用する」を選択します。
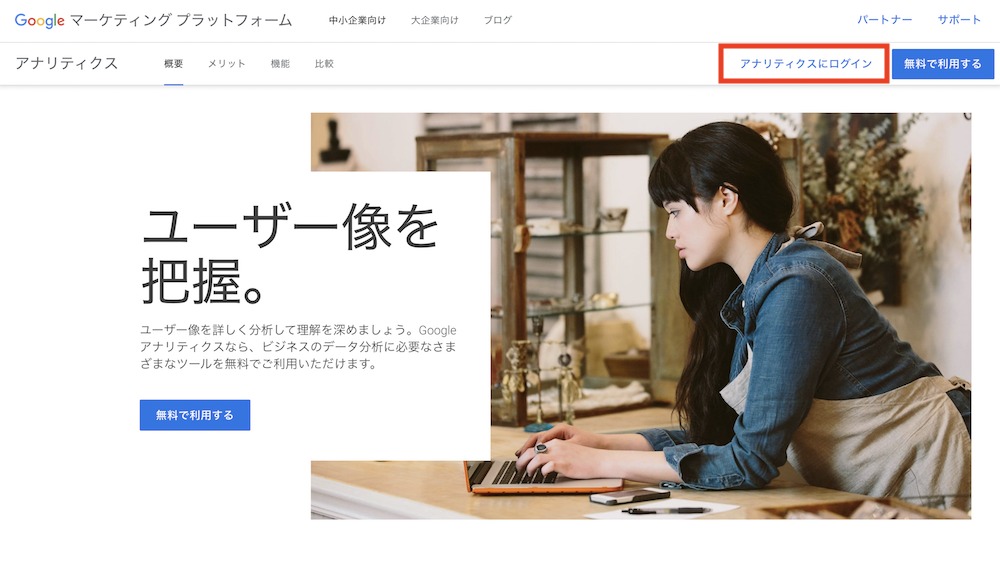
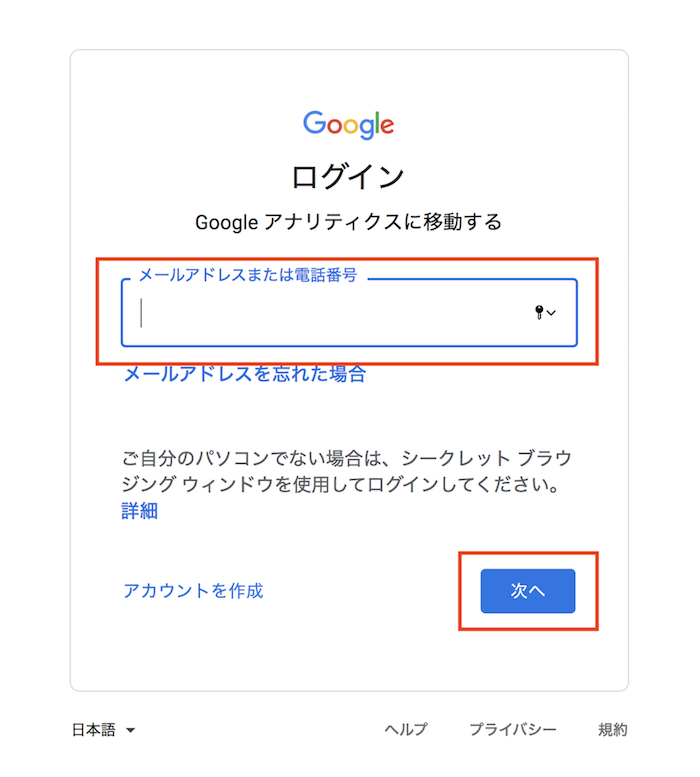
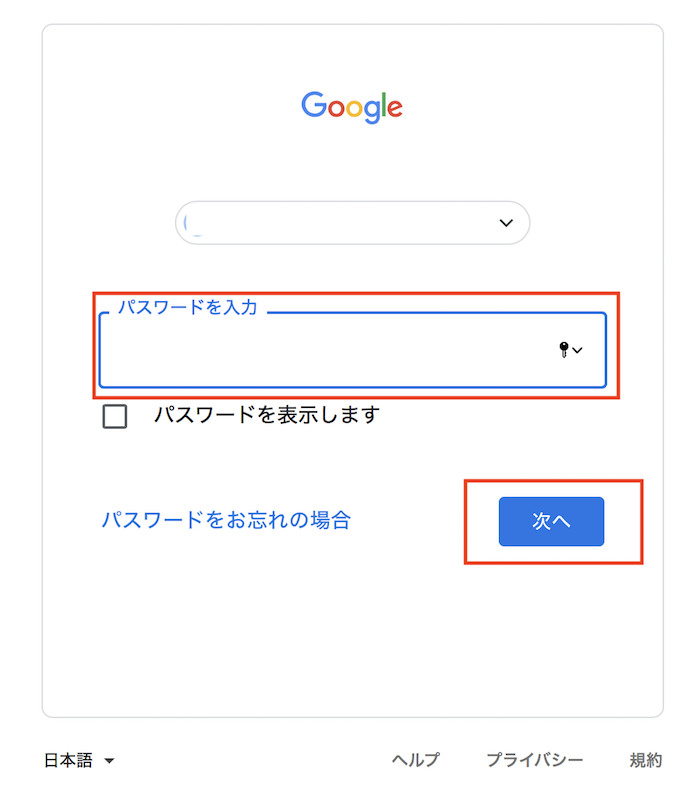
「Googleアナリティクスへようこそ」の画面が表示されるので測定を開始をクリックします。
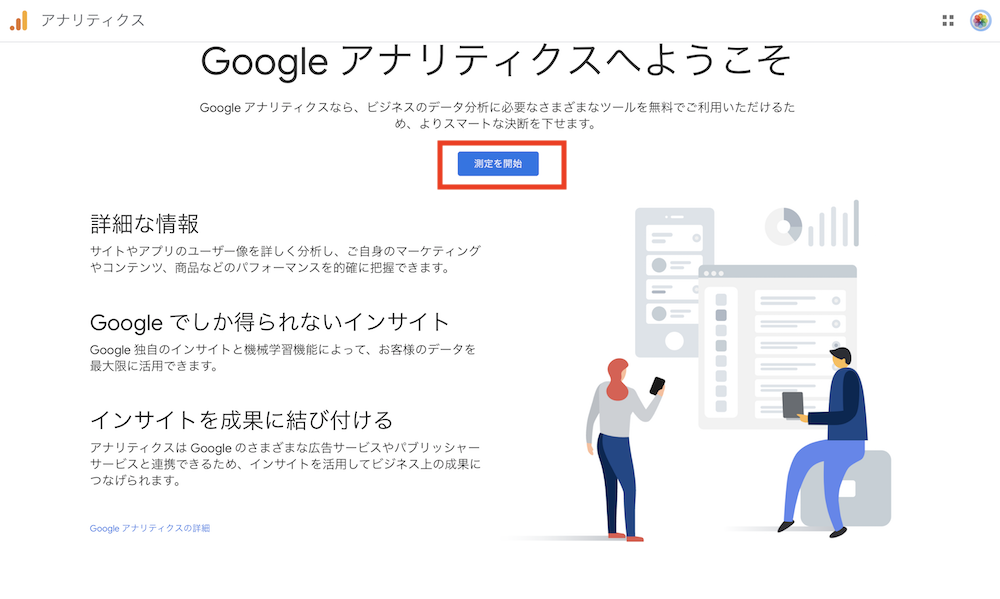
登録画面が表示されるので順番にご自身の情報を入力していきます。
最後に利用規約などが表示されるので指示に従い完了画面まで登録を進めます。
※こちらの画面遷移に関しましては現在、Google側が2023 年 7 月 1 日より、ユニバーサル アナリティクスからGoogle アナリティクス 4 プロパティに切り替えを移行中で画面表示が変わっているため現在保留中です。
サイト(ワードプレス)への導入
3)「Googleアナリティクスタグ」や「トラッキングコード」と呼ばれる情報を自身のWEBサイトへ貼り付ける作業が必要です。
この「トラッキングコード」は、2)のアナリティクスアカウント設定時に確認ができますので、その際にコピーをして控えておきます。
まずはご自身のワードプレスサイトへログインします。WordPressの管理画面からGoogle Analyticsのトラッキングコードを設定します。
その際に「htmlサイト」にタグを設定する方法と「WordPress」にタグを設定する方法の2種類があり、htmlで作られたサイトの場合は、手動で計測対象のページの全てに対してコピーしたタグをペーストしていきます。
当方での対応が可能なのはプラグインを使ってWordPressにタグを設置する方法です。管理画面から一度登録すればすべてのページを対象に計測がされるのでとても簡単です。
※この部分は少し専門的な操作やWEBサイトの知識がないと難しいところになります。ネット上で調べると色々と情報がありますので、そちらを参考にすることも良いかも知れませんが、操作に自身がない方はご相談いただければ当方にて対応することも可能(有料)です。
登録はこれで完了になります。登録が済むとGoogleアナリティクスの画面が見れるようになります。
実際の画面を少しご紹介したいと思います。
Googleアナリティクスの画面
Googleアナリティクスへログインすると下記のような画面が表示されます。

こちらは見ていただくとわかるように「ユーザー」、「新規ユーザー」、「セッション」などの数値が表示されています。
自身のホームページにどれだけの人が訪れ、どれだけのページを見られ、どのくらい滞在していたかなど、わかるようになっています。
ホームページを作ってはみたけど、成果が見えなかった方に特におすすめのGoogleのサービスです。
詳しい見方はまた別の記事でご紹介しようと思っています。
自身での設定が難しいとお感じの方は問い合わせフォームよりご連絡いただければ当方にて対応(有料)することも可能です。






この記事へのコメントはありません。